Omeka S XML Viewerモジュールの使い方
※ 本モジュールの使用にあたっては、一部発展的な手続きが必要となります。Omeka Sの基本的な使用を検討されている方は、その点ご注意ください。
概要
Omeka SでXMLファイルの表示を可能とするXML Viewerモジュールの使い方について説明します。TEIで作成したXMLファイルの表示といった用途などに利用できます。
インストール
本モジュールについては、2022年3月4日時点において、GitLabのみで公開されており、GitHubでは公開されていません。
また、リリース版のzipファイルが提供されていないため、ソースコードをダウンロードする必要があります。
具体的には、以下のURLから、ソースコード版のzipファイルをダウンロードします。
これを展開すると、リリース版のXmlViewerというフォルダとは異なり、Omeka-S-module-XmlViewerというフォルダが作成されます。なので、本フォルダ名をXmlViewerに変更する必要があります。
その後は、他のモジュールと同様、Omeka Sの管理画面からインストールを行います。
XMLファイルのアップロード
XMLファイルのアップロードは、一般的なメディアの登録方法と同じです。アイテムを新規作成し、そのアイテムに紐づけるメディアとして、XMLファイルを登録します。登録方法は、画像などと同様、ローカルからアップロードする他、URLを参照して登録することもできます。
注意点として、Omeka Sのデフォルト設定では、xmlファイルのアップロードは許可されておらず、以下のようなエラーが発生します。

そのため、以下の設定画面の「セキュリティ」の項目において、「許可されるメディアタイプ」にtext/xml、許可されるファイル拡張子にxmlを追記して保存します。
もしくは、「ファイル検証を無効にする」を有効化します。


上記の設定により、以下のようにxmlファイルが登録されます。この時、下図のMIMEタイプを確認しておいてください。
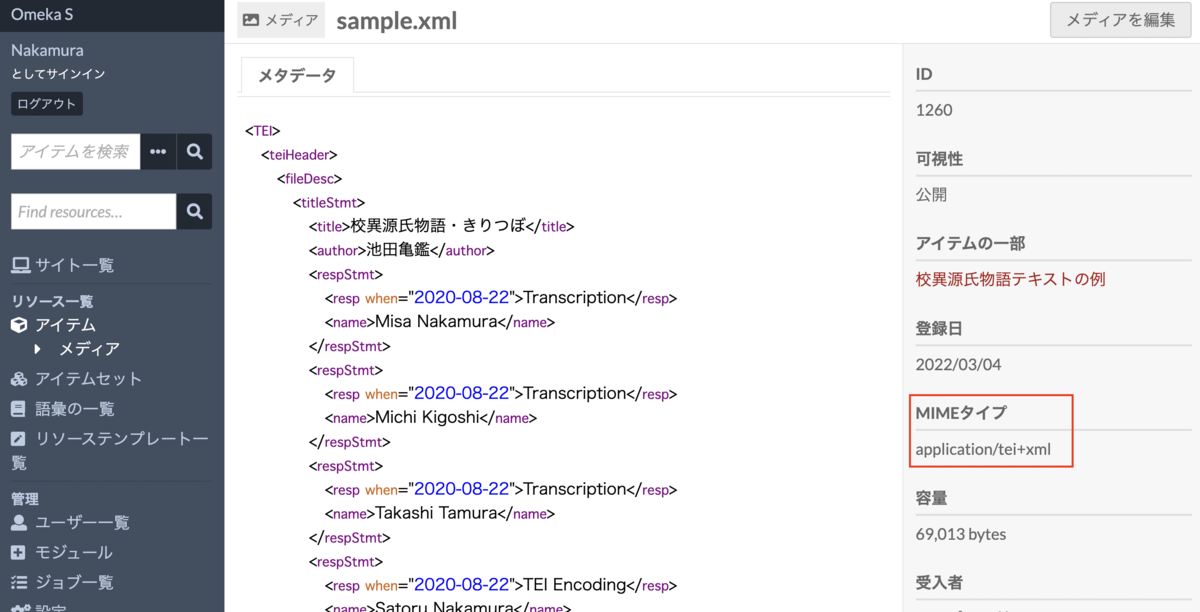
なお、xmlファイルに <?xml version="1.0" encoding="UTF-8"?> の記述がない場合、以下のように、MIMEタイプが text/html に設定されてしまう場合があります。この時、後述するxslによる変換がうまくいかない場合があるため、xmlファイルの修正を推奨します。

XML Viewerモジュールの設定
次に、以下のように、サイトの設定画面に移動します。

その中に「XML Viewer」という項目があります。ここに、先ほど確認したMIMEタイプがない場合、下図のように追記します。「xsl/xml-html.xslt」は、本モジュールでデフォルトで提供されているxsltファイルです。

具体的なxsltファイルは、以下からご確認いただけます。
https://gitlab.com/Daniel-KM/Omeka-S-module-XmlViewer/-/blob/master/asset/xsl/xml-html.xslt
その結果、サイト内のメディアの詳細ページにおいて、以下のように変換されたHTMLの内容が表示されます。

具体的には、登録したXMLファイルに対して、以下のように、xsltファイルへのリンクが挿入されていることが確認できます。

まとめ
上述したように、本モジュールによって提供されるxsltファイルに基づき、Omeka Sに登録したXMLファイルの内容を表示できることを確認しました。
用途に応じたxsltファイルを作成することで、表示内容のカスタマイズが可能です。
例えば、以下のようなxsltファイルを用意し、/modules/XmlViewer/asset/xsl に配置します。
https://gist.github.com/nakamura196/a74202c691e9957938e89a36d4da319a
そして、上述した設定画面で当該ファイルを指定することにより、以下のように表示スタイルを変更することができます。
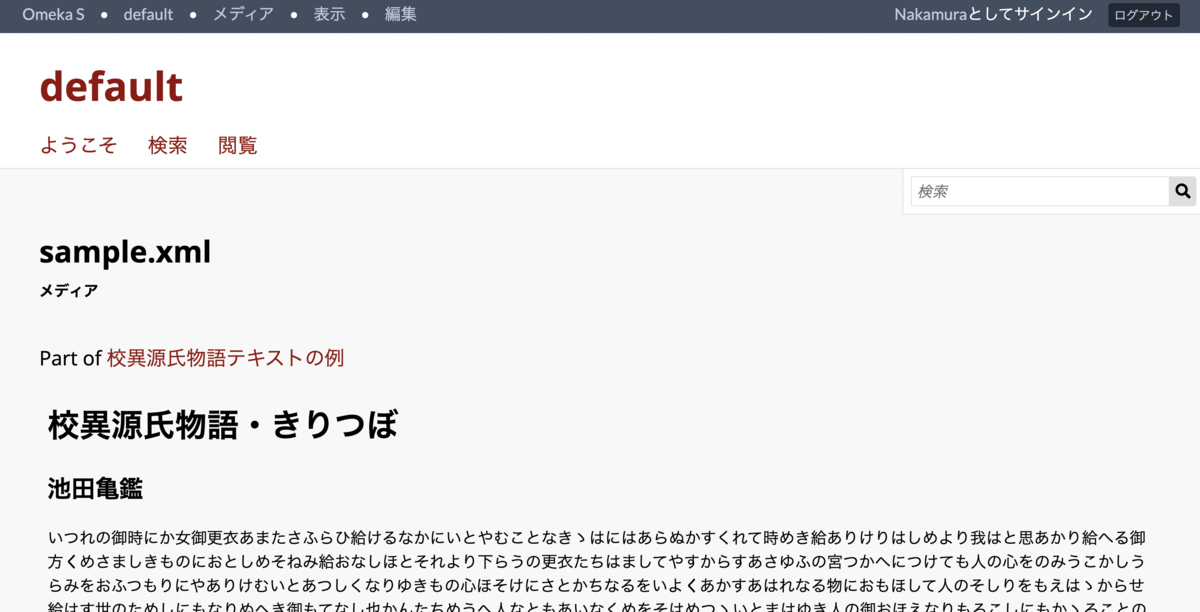
少し発展的な内容を含むモジュールですが、Omeka SとTEI/XMLの連携をお考えの方などの参考になれば幸いです。