【Omeka S モジュール紹介】Mappingモジュールの使い方(特にCSVインポートモジュールを用いた一括登録)
概要
Omeka Sに地図を追加するMappingモジュールの使い方、特にCSVインポートモジュールを用いた一括登録の方法について説明します。
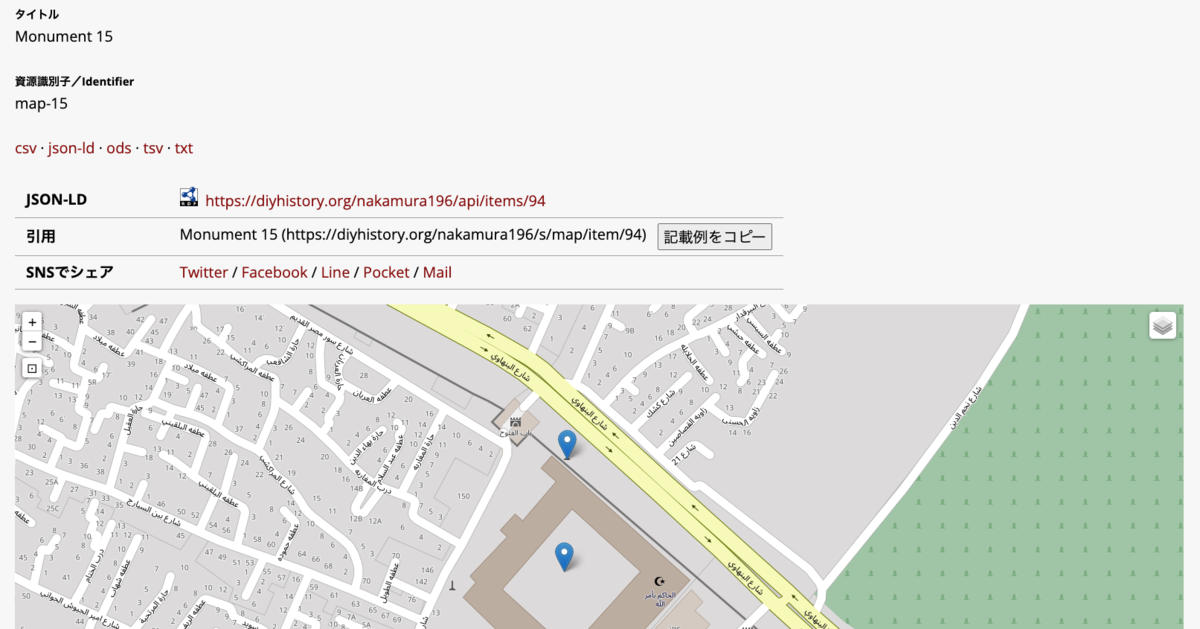
モジュールのインストール
まず、Mappingモジュールをインストールします。
また、データの一括登録にあたり、CSVインポートモジュールをインストールします。
https://omeka.org/s/modules/CSVImport/
Bulk Importモジュールをインストール済みの場合、当該モジュールを無効化する必要があります。もしくは、以下を参考にパッチの適用等を検討してください。
https://github.com/Daniel-KM/Omeka-S-module-BulkImport#installation
データ準備
以下のようなCSVファイルを用意します。
https://github.com/omeka-j/Omeka-S-sampledata/blob/main/mapping.csv
「Resource location」列に緯度経度のデータを入力しています。データの入力方法は何通りかありますが、上記の例では、2つの緯度経度のデータを一つのセルに入力しています。この区切り記号として、今回の例は「|」を利用しています。この記号は、後述の設定画面で選択できます。
また緯度と経度は「/」で区切ります。
データ登録
用意したデータの登録方法について説明します。
まず、画面左側のメニューから「CSVインポート」>「インポート」をクリックし、用意したファイルを選択します。

次の画面において、データのマッピングを行います。「Resource location」列について、プラスボタンから追加オプションを開き、「Resource location」項目から「緯度/経度」を選んでください。

次に、レンチボタンから追加オプションを開き、「多値セパレータを使用する」にチェックを入れてください。一つのセルに一つのデータのみを準備している場合には、本オプションは不要です。
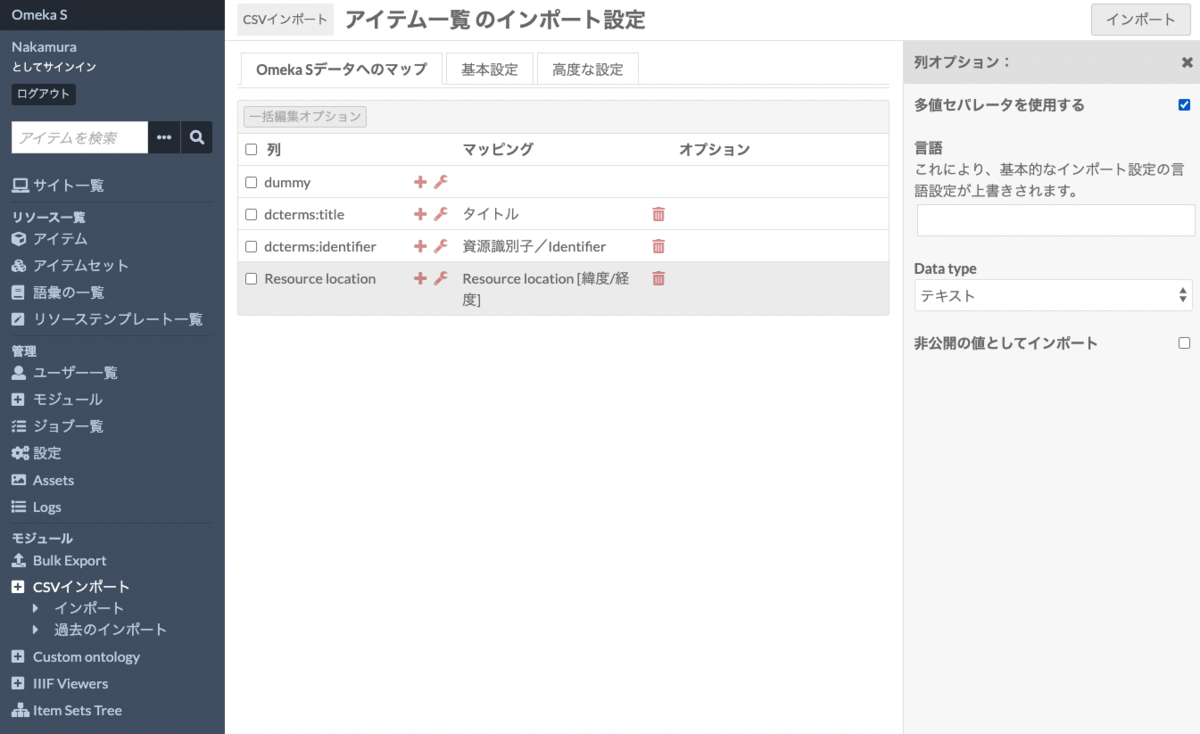
その後、「基本設定」タブに移動して、「多値セパレータ」の値に、「|」を入力します。他の区切り記号を使用している場合には、こちらで変更します。

上記の設定を行ったのち、画面右上の「インポート」ボタンをクリックすることで、以下に示すように、緯度経度の情報を持ったアイテムを登録することができます。

まとめ
本記事では、Mappingモジュールの使用にあたり、CSVインポートモジュールを用いた一括登録の方法について説明しました。
CSVインポートモジュールについては、Bulk Importモジュールと同様に、さまざまなオプションがあります。これらについては、また別の記事でまとめたいと思います。