Omeka.net(Classic)の使い方:チャプター3 アイテムの追加
Omeka.netの使い方を説明します。チャプター3以降は、Omeka Classicの使用方法と共通です。
Creative Commons - BY -- 2014
Use Case: Scholars, Omeka.net, http://info.omeka.net/omeka-net-help/use-case-scholars/
(翻訳&改訂:中村覚)
アイテムはOmekaを構成するブロックです。デジタルアーカイブを構築するには、まずアイテムを追加する必要があります。
アイテムを追加する前に
「Site Planning Tips(サイトの作成のヒント, http://omeka.org/codex/Site_Planning_Tips )」ページを参照して、サイトを構築する方法とアイテムで何をしたいのかを考えることができます。アイテムには、Dublin Core Metadata Initiativeに基づいて、メタデータ、またはその特定のものを記述するデータが含まれます。アイテムはコレクションに属し、複数のキーワードでタグ付けされ、複数の展示で使用されます。
ダブリンコアでの作業の詳細については、Omeka.orgの関連文書( http://omeka.org/codex/Working_with_Dublin_Core )を参照してください。
アイテムの追加と管理の概要については、スクリーンキャスト( https://vimeo.com/102040466 )もご覧ください。
アイテムを追加する
アイテムページ( mysite.omeka.net/admin/items )からアイテムの追加ボタンをクリックします。
これにより、admin/items/add ページが表示され、上のナビゲーションバーに項目を追加するさまざまなタブが示されます。アイテムフォームの右側にある”Public(公開)”および/または”Featured(特集)”ボックスをいつでもチェックすることができます。個々のアイテムを再度開くことなく、/admin/items ページからこのステータスを変更することもできます。
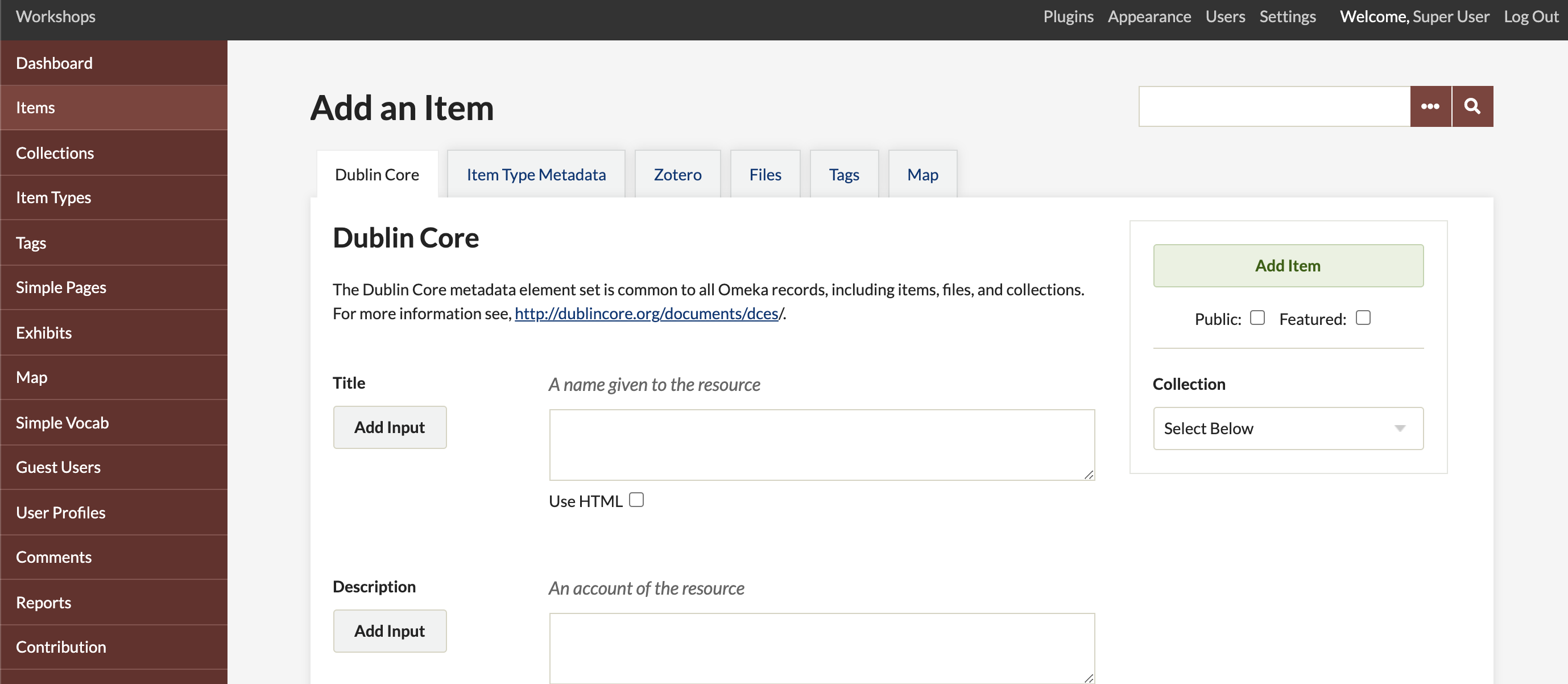
- 最初のタブにはDublin Coreのフィールドが表示されます。これらはアーカイブ内のすべてのアイテムで使用できます。各フィールドは複数の値を持つことができます。各フィールドのタイトルの横にある”Add Input(入力を追加)”ボタンをクリックすることで、新しい入力フォームを追加できます。
- “Item Type Metadata(アイテムタイプのメタデータ)”タブでは、追加するオブジェクトの特定のアイテムタイプを選択できます。プルダウンメニューを使用してタイプを選択すると、関連するメタデータフィールドが表示されます。(アイテムタイプの追加/編集については、アイテムタイプの管理( http://info.omeka.net/build-a-website/manage-item-types )を参照してください)。
- “Files(ファイル)”タブでは、ファイルをアイテムにアップロードできます。”Add Another File(ファイルを追加)”リンクをクリックすると、ファイルを追加するための別のフィールドが表示されます。任意の数のファイルを項目に関連付けることができます。詳細はファイルの管理( http://info.omeka.net/build-a-website/managing-files )を参照してください。
- “Tag(タグ)”タブでは、アイテムにキーワードタグを追加できます。
- アイテムをコレクションに割り当てる:ページの右側にある”Add Item(アイテムを追加)”ボタンの下には、アイテムをコレクションに割り当てることができるドロップダウンメニューがあります。各アイテムは1つのコレクションにしか属することができません。
- データを保存するには、”Add Item(アイテムを追加)”ボタンをクリックしてください。
アイテムへのHTML要素の追加
各メタデータフィールドのテキストは、基本的なHMTLタグを使用して拡張できます。HTMLエディタを有効にするには、テキストボックスの下のHTMLボックスをチェックします。詳細は、HTMLエディタ-TinyMCEの使用( http://info.omeka.net/build-a-website/use-the-html-editor )を参照してください。
アイテムのプロパティ
- アイテム:各アイテムにはダブリンコアとアイテムタイプのメタデータが含まれています。アイテムは一度に1つのコレクションにのみ属し、無限のタグ数を持つことができます。項目には、ファイルが多く含まれていてもなくてもかまいません。
- コレクション:複数アイテムから構成される可能性があります。アイテムは1つのコレクションにしか属しません。
- タグ:タグはどのアイテムにも追加でき、アイテムは無限のタグを持つことができます。
アイテムを編集する
- ダッシュボードの左側のナビゲーションバーにあるタブから”Items(アイテム)”にアクセスし、”Items Browse(アイテム)”ページ(/admin/items)に移動します。アイテムは、”Title(タイトル)”、”Creator(製作者)”、”Item Type(タイプ)”、”Date Created(追加した日付)”などの限られたメタデータとともに表示されます。そのアイテムに関連する他のメタデータを表示するには、そのアイテムのタイトルの下にある”Details(詳細)”リンクを使用します。また、青色の”Show Details(詳細を表示)”タブを使用して、ページ上のすべての項目の詳細を表示することもできます。
- アイテムのリストから、もしくはアイテムを検索することにより、編集したいアイテムを見つけてください。1つのアイテムのみを編集するには、アイテムのタイトルの下にある”Edit(編集)”リンクを使用します。編集ページが開き、編集が可能になります。変更内容を失わないように”Save Changes(変更を保存する)”ボタンをクリックしてください。
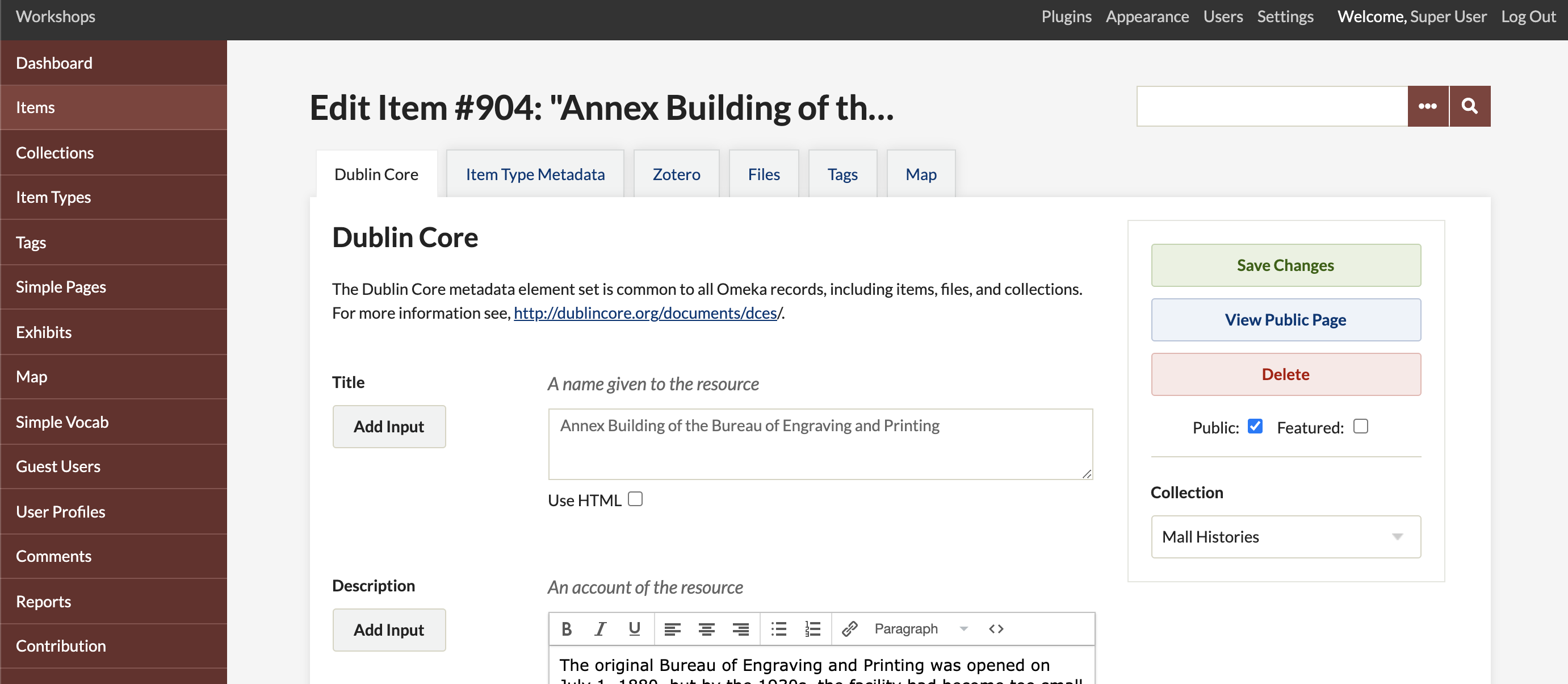
アイテムを削除する
1つのアイテムを削除するには、admin/itemsページのタイトルの下にある”Delete(削除)”リンクをクリックしてそのアイテムを削除します。この操作を確認するよう求められます。 アイテムを編集し、ページの右側にある”View Public Page(公開ページを見る)”リンクの下にある”Delete(削除)”ボタンをクリックすると、アイテムを削除することもできます。
バッチ編集と削除
- ダッシュボードまたは管理画面から”Items(アイテム)”タブをクリックします。
- ブラウズ、並べ替え、または検索によって、バッチ内で編集または削除したいアイテムを見つけます。
- アイテムのタイトルの左側にあるチェックボックスを使用してバッチ編集を行うためのアイテムを選択するか、タイトル見出しの左側にあるボックスを選択してそのページのすべてのアイテムを選択してください。
- アイテムがチェックされたら、”Edit(編集)”ボタンをクリックします。変更を加えることができる編集ページが開きます。

- 選択したアイテムのバッチごとに以下の変更を加えることができます:
- 公開または非公開にする、
- 特集か否かにする、
- アイテムタイプを変更する、
- 選択したアイテムのコレクションを切り替えたり関連付けたりする、
- 選択したすべての項目にタグを追加する、
- アイテムを削除する
- 右側のボックスで、編集または削除する項目のリストを確認します。誤って選択した場合は、アイテムの左側にあるチェックボックスをオフにします。
- “Save Changes(変更を保存する)”をクリックして、選択したすべてのアイテムを編集します。
Browse Items(アイテム)(管理者)
Dashboardまたは/adminページからItemsタブをクリックすると、デフォルトでは、最近追加された順にアイテムのリストが表示されます。アイテムをブラウズ、並べ替え、検索するには多くの方法があります。
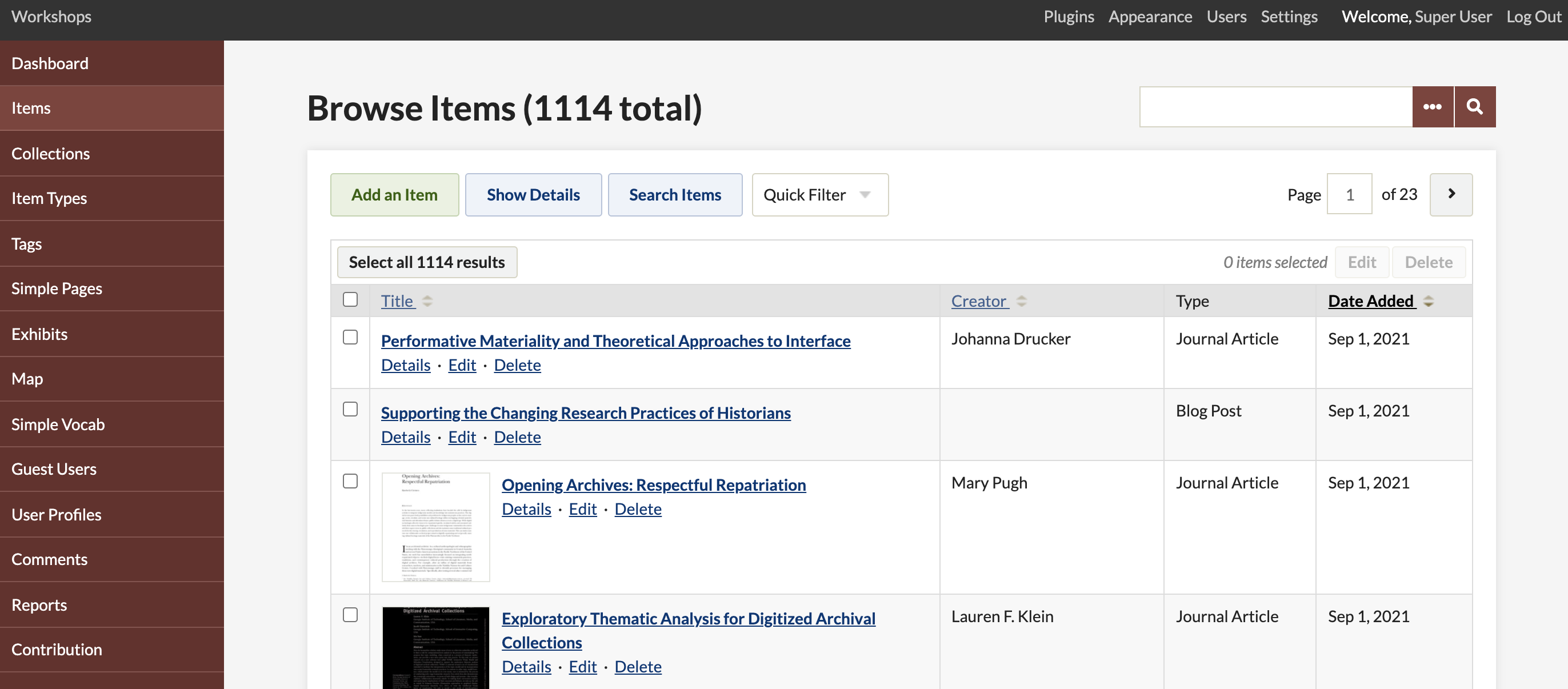
- 閲覧結果を並べ替えるには、タイトル、作成者、アイテムタイプ、追加日などの列の見出しをクリックします。 パブリック、プライベート、または特集アイテムで並べ替えるには、リストの上部にあるクイックフィルタリンクをクリックします。
- 一般公開されていないアイテムは、タイトルの横に(Private)と表示され、おすすめアイテムにはアイテムのタイトルにスターが付いています
- リストされたアイテムに関する追加情報を表示するには、”Show Detail(詳細を表示)”ボタンをクリックして、コレクション、タグ、説明の抜粋、アイテムがprivate(非公開)かfeatured(特集)かを表示します。また、アイテムを編集または削除するためのクイックリンクもあります。
- アイテムを検索するには、”Search Items(アイテムを検索)”ボタンをクリックします。すべてのアイテムを検索するための高度な検索ページが表示されます。
出力フォーマット
サイトにアイテムを登録すると、さまざまなOutput_Formats(出力形式, https://omeka.org/classic/docs/Technical/Output_Formats/ )でアイテムデータを共有できます。